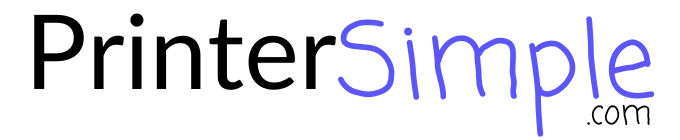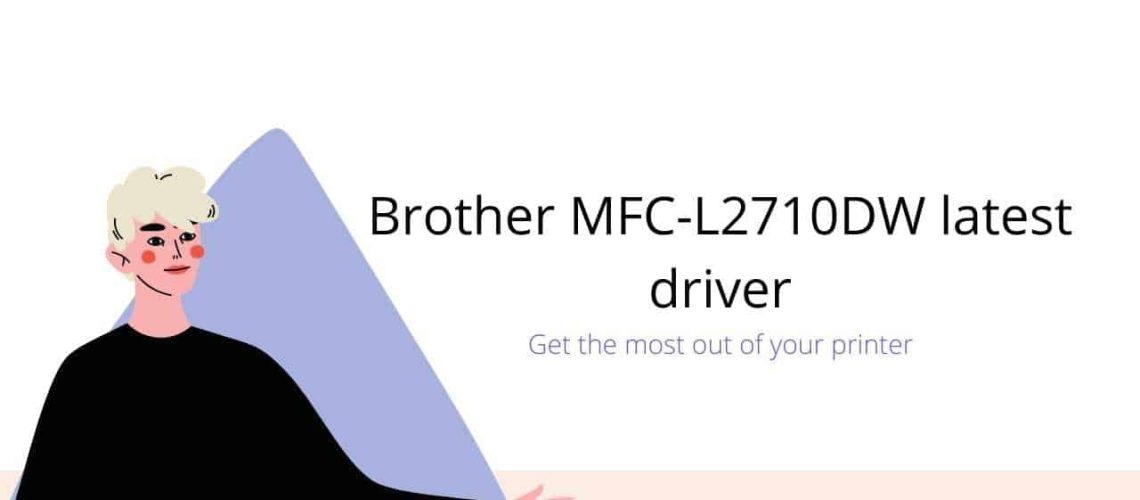Is your Brother MFC-L2710DW not working correctly? Are you frustrated with trying to find the right drivers for Windows or Mac? You have come to the right place! You can say goodbye to headaches by downloading the Official Brother MFC-L2710DW latest driver here.
If you have a Brother MFC-L2710DW printer, you can download the latest official driver here on PrinterSimple.com. The driver is needed for the printer to work properly. The site offers a simple and easy-to-use interface. Just enter your printer model and operating system, and the site will provide the appropriate driver for your device.
You should have the official drivers for your Brother MFC-L2710DW installed on your computer. Drivers enable your computer to communicate directly with your printer, ensuring that you get the best quality prints. Installing the official drivers for your Brother MFC-L2710DW is easy, and we’ll show you how in this article.
Downloading the driver for the Brother MFC-L2710DW is a simple process that only takes a few minutes. The Brother MFC-L2710DW printer is versatile and can be used at home or in the office. The printer is able to connect to both Windows and Mac computers. Once the driver has been downloaded, the installation process is quick and easy.
How do I download a Brother MFC-L2710DW driver?
- To download the latest version of the official driver for your MFC-L2710DW follow this link, it will take you to the official Brother’s support & downloads site. Once there, you have to choose your operative system and then click on the ‘Ok’ button. It will guide you to the latest full software package released, or the latest drivers, utilities, management tools, or firmware as well.
- You can also download the file from the official Brother’s Printers Drivers page by typing your printer model in the box if you have a different Brother printer.
- After checking and opening the driver you are missing, follow the steps they show, so you can have the driver on your desktop.
- When downloaded, open the download folder which contains the driver files, and proceed to install.
- After installation is completed, please restart the computer.
And that’s how you get the latest driver for your Brother devices. As you could see, It’s a simple process that will help your printer work properly
Is this the Official Driver of the Printer?
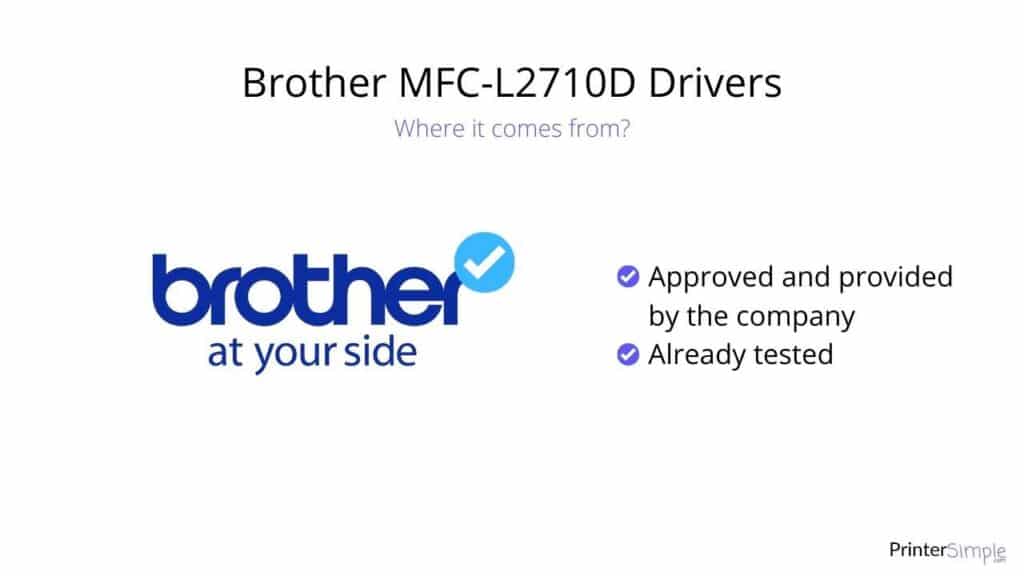
Yes, it is. All the drivers downloaded from the website we mentioned above are provided by the original manufacturer, who checked and tested them before being uploaded to the server. All users are protected from any damage or malfunction to their printers and computers.
Is the Download Safe?
All drivers must be approved by the manufacturer after they have been checked by their team. That way, you can be sure that all of our community members are safe from any malware.
Is this driver the Latest Version?
All drivers automatically get updated when a manufacturer makes changes. This keeps your printer running smoothly, if you have an outdated driver version, all it takes it’s to follow the steps we mentioned previously to download and replace it.
Is it compatible with Windows 10/11?
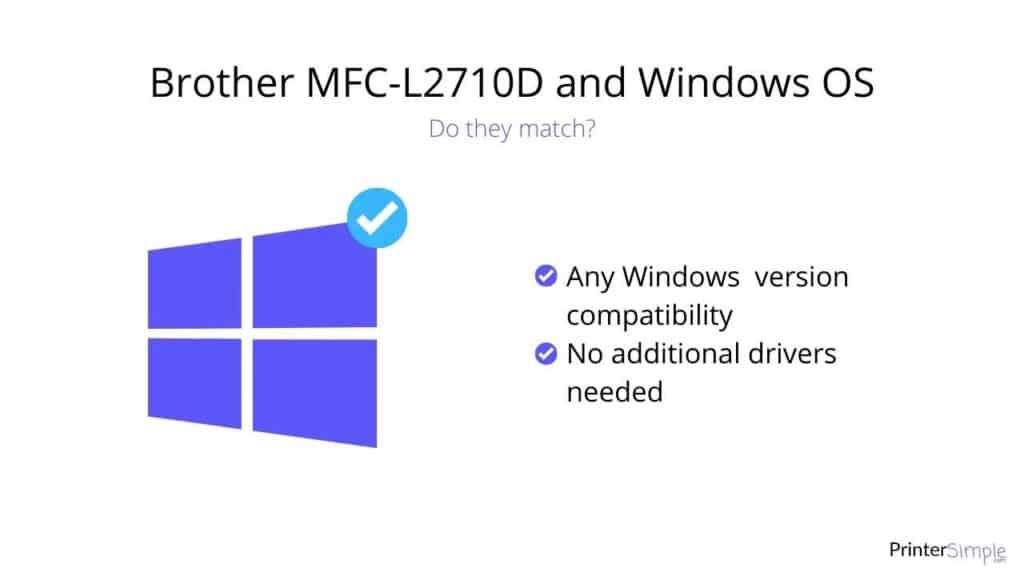
Yes, they are. The manufacturer is constantly updating their drivers as the operatives’ systems do, so all printer drivers are compatible with any version of Windows 10 and 11. You do not need to download any special driver as all of them are compatible regardless of the version your computer currently has.
Choose us for your Brother MFC-L2710DW Driver
We are a team of passionate individuals who have been through the Brother MFC-L2710DW installation process ourselves. We understand how frustrating it can be to go there without any guidance. That’s why we created this website, to provide simple, step-by-step instructions to help you set up your printer.
We are sure our website will save you a lot of time and will avoid frustration as well since we have explained the installation process to be much easier than you expected.
Brother MFC-L2710DW Specifications
- To power the printer, a single power cord is included in the package.
- The power consumption for this machine ranges from 5.4 to 8.5 watts of power when idle and operating respectively.
- The dimensions of this printer are 23.8 x 18.2 x 8.9 inches and the weight is between 26 and 28 lbs, making it a medium-sized printer.
- The Brother MFC-L2710DW uses a printer language called PCL. This language is mainly used for text and graphics.
- The printer driver software allows the user to adjust the contrast, size, brightness, and other features of the printed material.
- The printer has a color LCD display and it also includes an automatic document feeder that holds up to 50 pages.
- The Automatic Document Feeder (ADF) allows users to scan multiple pages at once, this would be useful for people who need to scan large amounts of documents.
- The printer uses a four-color ink system, which means that it can print in blue, cyan, magenta, and yellow.
- The Brother MFC-L2710DW is compatible with Windows XP and newer operating systems. It also supports Mac OS X v10.5 or higher. The Brother MFC-L2710DW has two paper trays, one is a manual tray and the other is an automatic document feeder (ADF) that can hold up to 50 sheets of paper. The ADF allows users to scan multiple pages at once. Canon PIXMA MP780
Tips & Tricks for your Brother MFC-L2710DW
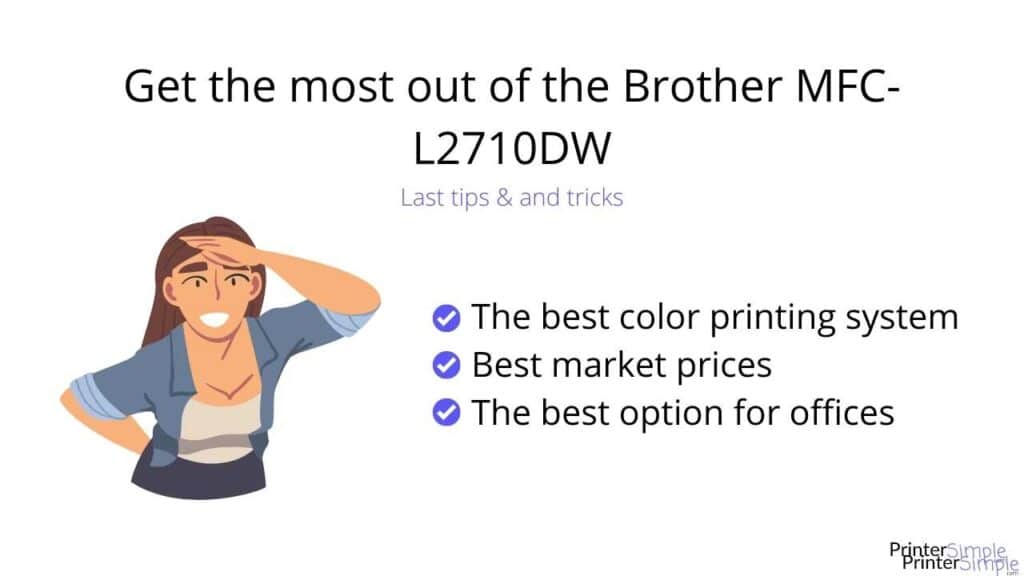
If you’re looking for an affordable, reliable printer for your home office, the Brother MFC-L2710DW is a great option. Here are a few tips on how to get the most out of this printer:
- Make sure you have the correct paper size and type loaded into the paper tray. This printer can accommodate letter or legal size paper.
- Use high-quality Brother printer paper for best results.
- When printing, choose print quality and speed options that are best for your needs.
- Print photos using the best quality option. For black and white documents, print in text mode for faster printing.
- Turn off the printer when not in use to conserve energy.
- Use Brother ink cartridges and papers that are approved by Brother. Using non-approved supplies can result in poor print quality or damage to the equipment.